|
<< Click to Display Table of Contents >> Ergebnissteuerung (FM) |
  
|
|
<< Click to Display Table of Contents >> Ergebnissteuerung (FM) |
  
|
Mit Hilfe der Ergebnissteuerung können folgende Aktionen durch geführt werden:
➢Darstellungsreihenfolge ändern
➢Doppelklicken auf Listeneintrag
1. Darstellungsreihenfolge ändern
Die Darstellungsreihenfolge der Ergebnisse (aufsteigend/absteigend) in der Ergebnisliste können Sie dadurch ändern, dass Sie auf den Spaltenkopf der umzusortierenden Spalte klicken.
Den kompletten Inhalt der Ergebnisliste können Sie durch Klicken auf «Liste leeren» leeren. Dies ist immer dann erforderlich, wenn die Ergebnisse der folgenden Suche nicht zu denen der aktuellen Suche hinzugefügt (kumuliert) werden sollen.
Alle Elemente der aktuellen Ergebnisliste können durch Klicken auf «nach HTML» im HTML-Format exportiert und sofort im Browser betrachtet werden.
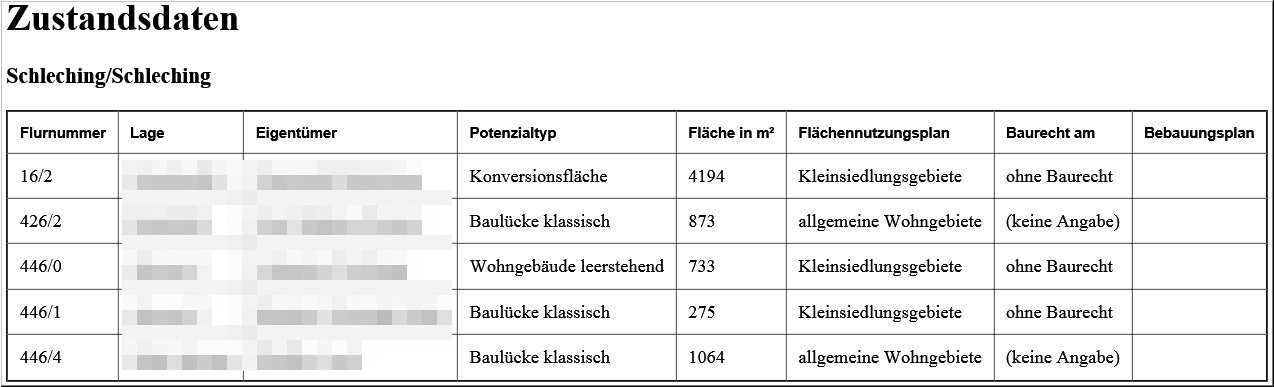
Abb. 788 Nach HTML exportierte Daten
Personenbezogene Daten wurden nur in der Abb. unkenntlich gemacht. Das Drucken der exportierten Daten kann in der Anwendung durch Nutzung der darin zur Verfügung stehenden Druckfunktionen erfolgen.
Alle Elemente der jeweiligen Ergebnisliste können durch Klicken auf «nach EXCEL» im Excel-Format exportiert und sofort mit MS Excel betrachtet und bearbeitet werden. Dabei werden zwei Tabellen erzeugt.

Abb. 789 Nach MS Excel exportierte Tabelle mit Daten
Personenbezogene Daten wurden nur in der Abb. unkenntlich gemacht. Das Drucken der exportierten Daten kann in der Anwendung durch Nutzung der darin zur Verfügung stehenden Druckfunktionen erfolgen.
Um sich die Lage eines Flurstückes, das im Ergebnis der Suche in der Ergebnisliste erscheint, in der Zeichnung anzeigen zu lassen, markieren Sie den Listeneintrag und klicken bitte auf «In Zeichnung anzeigen». Das Flurstück wird zentriert und mit einem Fadenkreuz gekennzeichnet im Zeichenfenster dargestellt.
6. Doppelklicken auf Listeneintrag
Ein Doppelklick auf einen Ergebnislisteneintrag führt dazu, dass der Dialog "Zustandsdaten des Flurstücks" geöffnet wird, s.d. Sie die Zustandsdaten betrachten und auch ergänzen/ändern können. Hierbei bitte das Klicken auf «Übernehmen» am Ende nicht vergessen.
Um nicht bei jeder Suche auf die Datenbank zugreifen zu müssen, werden beim Öffnen des Managements alle relevanten Daten geladen und in einem Zwischenspeicher vorgehalten, s.d. die Suche auf diese Daten angewendet wird. Änderungen, die Sie wie unter Pkt. 6 beschrieben anschließend vornehmen, werden zwar in der Datenbank gespeichert, führen jedoch nicht automatisch zu einer Aktualisierung des Zwischenspeichers. Auf diesen Automatismus wird bewusst verzichtet, damit Sie nicht nach jeder Änderung warten müssen, sondern dies nach Abschluss aller Änderungen einmalig erforderlich ist. Darüber hinaus wird vor allem in einer Multiuserumgebung das regelmäßige Aktualisieren, ausgelöst durch Klicken auf «Aktualisieren», empfohlen. Nur unmittelbar im Anschluss durchgeführte Suchen/Auswertungen basieren auf aktuellen Daten und liefern für den Moment korrekte Ergebnisse.