|
<< Click to Display Table of Contents >> Flächen markieren/einfärben |
  
|
|
<< Click to Display Table of Contents >> Flächen markieren/einfärben |
  
|
Sind in einem Projekt Flächen enthalten, d.h. die DFK-Daten wurden aus dem Shape-Format importiert, so können diese farblich nutzungsartabhängig dargestellt und darüber hinaus selektiert, eingefärbt und in einem Redline-Layer gespeichert werden. Die Funktion steht Ihnen nachdem Sie den die Flächen enthaltenden Layer im Layermanager geladen und Erweitert/Flächen markieren/einfärben (Abb. 256) in dessen Kontextmenü aktiviert haben zur Verfügung. Alternativ kann die Funktion durch Klicken mit der linken Maustaste auf den entsprechenden Layer und anschließend auf ![]() , zu erreichen über das Register Bearbeiten, aktiviert werden.
, zu erreichen über das Register Bearbeiten, aktiviert werden.
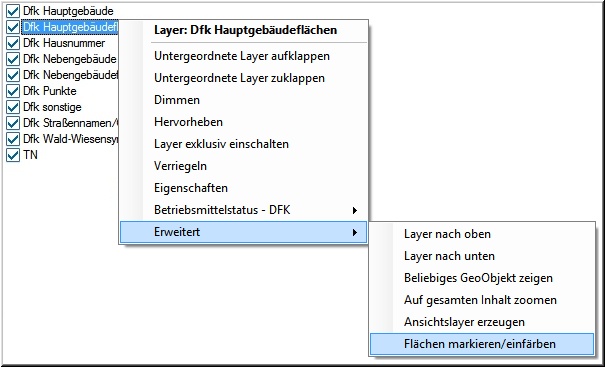
Abb.256 Funktion im Kontextmenü aktivieren
Es öffnet sich der Dialog Abb. 257, der es Ihnen gestattet, den Ziel-Layer, Füllstil, Farbe/Transparenz zu bestimmen sowie zwischen den Modi „Element einfärben“ bzw. „Färbung löschen“ zu wählen. Durch Klicken auf ![]() gelangen Sie in die Verwaltung der Redline-Layer, in der Sie ggf. nicht vorhandene Redline-Layer anlegen können.
gelangen Sie in die Verwaltung der Redline-Layer, in der Sie ggf. nicht vorhandene Redline-Layer anlegen können.
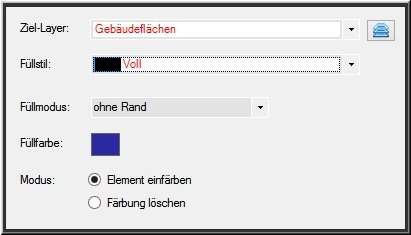
Abb. 257 Füllungseinstellungen vornehmen
Nachdem Sie die erforderlichen Einstellungen vorgenommen haben, selektieren/deselektieren Sie die gewünschten Flächen durch Anklicken mit der linken Maustaste. Diese werden daraufhin mit der gewählten Farbe eingefärbt und in den festgelegten Redline-Layer kopiert. Den Dialog schließen Sie durch Klicken mit der rechten Maustaste.
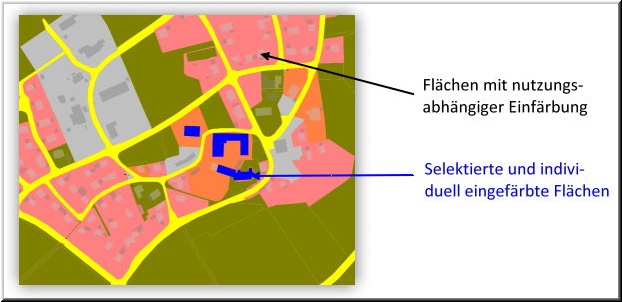
Abb. 258 Selektierte Flächen
In Abb. 258 können Sie das Ergebnis des Selektierens und Einfärbens von Flächen betrachten.
Um die Einfärbung von Flächen rückgängig zu machen, rufen Sie die Funktion im Originallayer des Objektes auf, wählen den Modus "Färbung löschen" und markieren die Flächen, deren Einfärbung Sie löschen wollen. Diese werden zunächst ohne Füllung dargestellt. Mit dem Beenden der Funktion bzw. durch Pannen wird ein s.g. Repaint (Neuzeichnen) initiiert, in dessen Ergebnis die ursprüngliche Farbe wiederhergestellt wird.