|
<< Click to Display Table of Contents >> Element ändern |
  
|
|
<< Click to Display Table of Contents >> Element ändern |
  
|
Die Bearbeitungsfunktion "Element ändern" gestattet die Geometrie eines markierten Redline-Objekts zu ändern.
Die Funktion kann durch Klicken auf das Symbol ![]() , zu erreichen über das Register Bearbeiten, ausgelöst werden.
, zu erreichen über das Register Bearbeiten, ausgelöst werden.
In Abhängigkeit von der Art des Redline-Objektes stehen verschiedene Möglichkeiten der Änderung seiner Geometrie zur Verfügung, die durch die Wahl des Klickpunktes bestimmt wird.
Im Folgenden werden die verschiedenen Redline-Objekte und deren Änderungsmöglichkeiten beschrieben. Die s.g. Klickpunkte, d.h. die Punkte, durch deren Anklicken die anschließende Veränderung der Objektgeometrie mit dem Mauszeiger möglich wird, sind als blaue Kreuze gekennzeichnet und nummeriert, um sie besser beschreiben zu können.
Starten Sie die Funktion, klicken Sie je nach Redline-Objekt und erforderlicher Änderung auf den entsprechenden Klickpunkt. Führen Sie durch Bewegen des Mauszeigers die erforderliche Änderung herbei und bestätigen Sie diese durch Klicken mit der linken Maustaste. Klicken mit der rechten Maustaste bricht die Funktion ab.
Die Linie Abb. 231 verfügt über folgende Parameter, die durch Anklicken der entsprechenden Punkte mit der Maus und anschließendem Bewegen dieser geändert werden können.
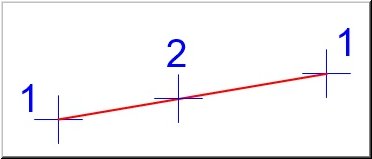
Abb. 231 Linie ändern
Nr. Klickpunkt |
Bedeutung |
|
|---|---|---|
1 |
- |
Änderung der Länge sowie der Orientierung (der jeweils gegenüberliegende Endpunkt ist fix und damit auch Drehpunkt) der Linie. |
2 |
- |
Änderung der Position (ähnlich Verschieben) der Linie. |
Tab. 57
Die Polylinie Abb. 232 verfügt über folgende Parameter, die durch Anklicken der entsprechenden Punkte mit der Maus und anschließendem Bewegen dieser geändert werden können.
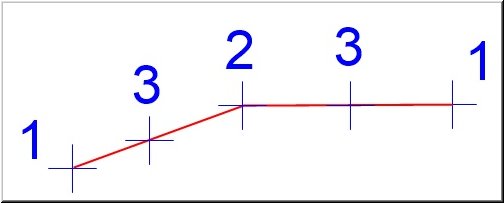
Abb. 232 Polylinie ändern
Nr. Klickpunkt |
Bedeutung |
|
|---|---|---|
1 |
- |
Änderung der Länge sowie der Orientierung (der jeweils gegenüberliegende Endpunkt ist fix und damit auch Drehpunkt) des jeweiligen Liniensegmentes.
|
2 |
- |
Änderung der Länge sowie der Orientierung (die jeweils gegenüberliegenden Endpunkte der angrenzenden Liniensegmente sind fix und damit auch Drehpunkt) der angrenzenden Liniensegmente.
|
3 |
- |
Es kann die Position des ausgewählten Liniensegmentes unter Beibehaltung von Länge und Ausrichtung geändert werden. Orientierung und Länge an dieses unmittelbar angrenzender Liniensegmente werden entsprechend angepasst. |
Tab. 58
Der Pfad Abb. 233 verfügt über folgende Parameter, die durch Anklicken der entsprechenden Punkte mit der Maus und anschließendem Bewegen dieser geändert werden können.
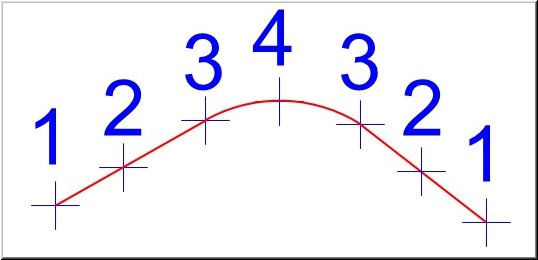
Abb. 233 Pfad ändern
Nr. Klickpunkt |
Bedeutung |
|
|---|---|---|
1 |
- |
Änderung der Länge sowie der Orientierung (der jeweils gegenüberliegende Endpunkt ist fix und damit auch Drehpunkt) des jeweiligen Liniensegmentes.
|
2 |
- |
Es kann die Position des ausgewählten Liniensegmentes unter Beibehaltung von Länge und Ausrichtung geändert werden. Orientierung und Länge an dieses unmittelbar angrenzender Linien-/Bogensegmente werden entsprechend angepasst.
|
3 |
- |
Änderung der Länge sowie der Orientierung (die jeweils gegenüberliegenden Endpunkte sind fix und damit auch Drehpunkt) der angrenzenden Linien-/Bogensegmente.
|
4 |
- |
Änderung des Radius des Bogensegmentes. |
Tab. 59
Das Rechteck Abb. 234 verfügt über folgende Parameter, die durch Anklicken der entsprechenden Punkte mit der Maus und anschließendem Bewegen dieser geändert werden können.
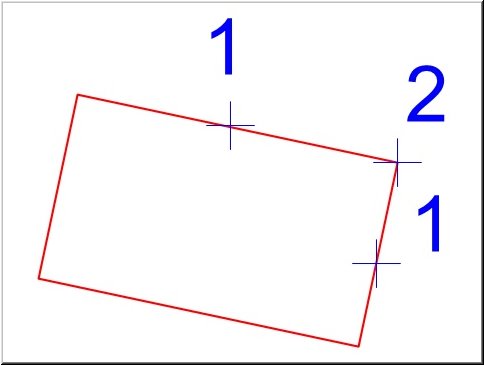
Abb. 234 Rechteck ändern
Nr. Klickpunkt |
Bedeutung |
|
|---|---|---|
1 |
- |
Es kann die Position des ausgewählten Liniensegmentes unter Beibehaltung von Länge und Ausrichtung geändert werden. Längen an dieses unmittelbar angrenzender Liniensegmente werden entsprechend angepasst.
|
2 |
- |
Änderung der Länge (der gegenüberliegenden Eckpunkt ist fix) aller Liniensegmente unter Beibehaltung der Orientierung und aller rechten Winkel. |
Tab. 60
Trifft auf alle anderen Seiten und Eckpunkte in gleicher Weise zu.
Das Polygon Abb. 235 verfügt über folgende Parameter, die durch Anklicken der entsprechenden Punkte mit der Maus und anschließendem Bewegen dieser geändert werden können.
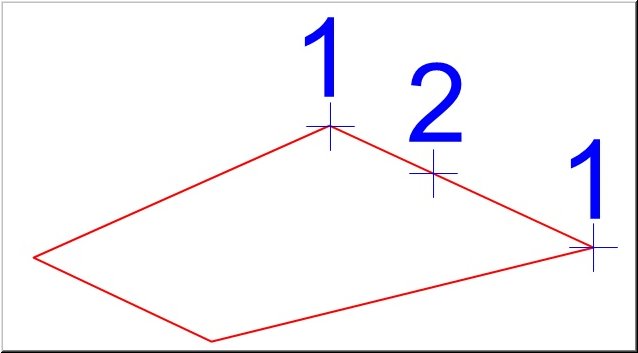
Abb. 235 Polygon ändern
Nr. Klickpunkt |
Bedeutung |
|
|---|---|---|
1 |
- |
Änderung der Länge sowie der Orientierung (die jeweils gegenüberliegenden Endpunkte der angrenzenden Liniensegmente sind fix und damit auch Drehpunkt) der jeweiligen Liniensegmente.
|
2 |
- |
Änderung der Position (die gegenüberliegenden Endpunkte der angrenzenden Liniensegmente sind fix und somit auch Drehpunkt) des Liniensegmentes unter Beibehaltung seiner Orientierung sowie aller angrenzenden Liniensegmente. |
Tab. 61
Trifft auf alle anderen Seiten und Eckpunkte in gleicher Weise zu.
Der Kreisbogen Abb. 236 verfügt über folgende Parameter, die durch Anklicken der entsprechenden Punkte mit der Maus und anschließendem Bewegen dieser geändert werden können.
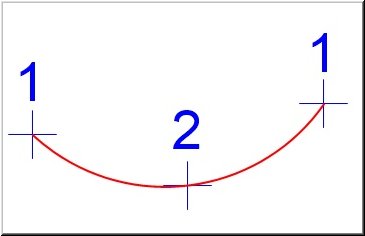
Abb. 236 Kreisbogen ändern
Nr. Klickpunkt |
Bedeutung |
|
|---|---|---|
1 |
- |
Änderung der Länge des Kreisbogens (der jeweils gegenüberliegende Endpunkt ist fix).
|
2 |
- |
Änderung des Radius des Bogens bei konstanten Start- und Endwinkeln. |
Tab. 62
Der Kreis Abb. 237 verfügt über folgenden Parameter, der durch Anklicken des entsprechenden Punktes mit der Maus und anschließendem Bewegen dieser geändert werden kann. Die Position des Mittelpunktes bleibt unverändert.
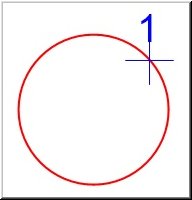
Abb. 237 Kreis ändern
Nr. Klickpunkt |
Bedeutung |
|
|---|---|---|
1 |
- |
Änderung des Radius. |
Tab. 63
Die Ellipse Abb. 238 verfügt über folgende Parameter, die durch Anklicken der entsprechenden Punkte mit der Maus und anschließendem Bewegen dieser geändert werden können. Die Position des Schnittpunktes der großen und kleinen Halbachsen bleibt unverändert.
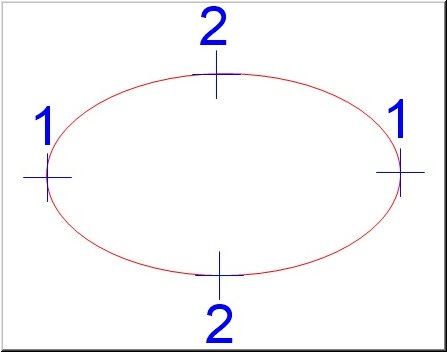
Abb. 238 Kreisbogen ändern
Nr. Klickpunkt |
Bedeutung |
|
|---|---|---|
1 |
- |
Änderung der großen Halbachse der Ellipse.
|
2 |
- |
Änderung der kleinen Halbachse der Ellipse. |
Tab. 64