|
<< Click to Display Table of Contents >> Stapeldruck |
  
|
|
<< Click to Display Table of Contents >> Stapeldruck |
  
|
Der Stapeldruck stellt erweitere Funktionalität für die Drucksteuerung des DIN-Drucks zur Verfügung. Die Verwaltung erfolgt über die in Abb. 330 dargestellten Möglichkeiten des DIN-Druckdialoges.
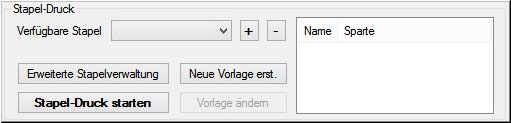
Abb. 330 Konfigurationsmöglichkeiten Stapeldruck
Beim normalen DIN-Druck können Sie verschiedene Druckrahmen unterschiedlicher Größe, Art und Ausrichtung auf der Zeichenfläche platzieren und die dort durch die Auswahl von Fachschalen und Layern, die für alle gleich ist, dargestellten Informationen drucken.
Der Stapeldruck bietet die Möglichkeit, durch Festlegen von Stapeln und darin enthaltenen Vorlagen für die platzierten Druckrahmen festzulegen, welche Informationen gedruckt werden. So lassen sich in einem Stapel Vorlagen zusammenfassen, die steuern, dass in den Druckrahmen der Reihe nach die Informationen fachschalenweise gedruckt werden.
|
- |
Die Stapel mit ihren Vorlagen funktionieren was die Darstellung der Layer anbetrifft nur in dem Projekt 100%ig, in dem sie angelegt wurden.
|
|
- |
Vorlagen können als Muster für weitere Stapel kopiert werden. Bei ihrer Verwendung muss die Layerauswahl ggf. angepasst werden. |
➢ Neue Vorlage erzeugen/ändern
Einen Stapel können Sie erzeugen, indem Sie im Dialog Abb. 330 auf ![]() oder auf «Erweiterte Stapelverwaltung» und in dem sich öffnenden Dialog Abb. 333 auf
oder auf «Erweiterte Stapelverwaltung» und in dem sich öffnenden Dialog Abb. 333 auf ![]() klicken. Es öffnet sich der Dialog Abb. 331 mit einem Vorschlag für die Stapelbezeichnung.
klicken. Es öffnet sich der Dialog Abb. 331 mit einem Vorschlag für die Stapelbezeichnung.
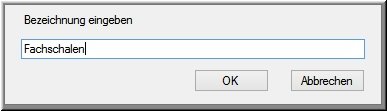
Abb. 331 Stapelbezeichnung festlegen
Geben Sie ggf. einen anderen Namen für den Stapel ein und legen Sie den Stapel mit diesem Namen durch Klicken auf «OK» an. Dieser erscheint dann in der Liste verfügbarer Stapel.
Um einen Stapel zu löschen, wählen Sie diesen aus der Liste verfügbarer Stapel im Druckdialog oder in der Stapelverwaltung aus und klicken auf ![]() . Der Stapel wird ohne Rückfrage gelöscht, die darin enthaltenen Vorlagen aber geparkt, so dass sie weiterhin zur Verfügung stehen.
. Der Stapel wird ohne Rückfrage gelöscht, die darin enthaltenen Vorlagen aber geparkt, so dass sie weiterhin zur Verfügung stehen.
2. Neue Vorlage erzeugen/ändern
Um eine Vorlage zu erzeugen, gehen Sie bitte folgendermaßen vor:
–Legen Sie die Fachschalen/Layer aktiver/passiver Projekte durch Aktivieren/Deaktivieren im Layermanager fest, die mit der zu erzeugenden Vorlage gedruckt werden sollen.
–Wählen Sie die in dieser Vorlage zu verwendende Legende aus, die auch passive Projekte berücksichtigt.
–Wählen Sie den Stapel aus, dem die Vorlage hinzugefügt werden soll.
–Aktualisieren Sie die Einstellungen in dem in Abb. 332 dargestellten Bereich. Sollen die aktuellen Texte für Benutzertext/Überschrift in der Vorlage für den Stapeldruck nicht verändert werden können, aktivieren Sie bitte die entsprechende Option. Änderung unter "Sparte" und "Gültigkeit" sind zum Wirksamwerden mit ↲ zu bestätigen.
–Klicken Sie auf «Neue Vorlage erst.» im Dialog Abb. 330, geben Sie in dem sich öffnenden Dialog einen eindeutigen Vorlagennamen ein und bestätigen Sie diesen mit «OK».
–Es wird eine entsprechende Vorlage erzeugt und in der Liste angezeigt. Wiederholen Sie die Vorgehensweise, um weitere Vorlagen anzulegen.
Um eine Vorlage zu ändern, gehen Sie bitte folgendermaßen vor:
–Wählen Sie den Stapel und die zu ändernde Vorlage aus. Es werden die Vorlageneinstellungen farblich hervorgehoben angezeigt, die geändert werden können (s. Abb. 332).
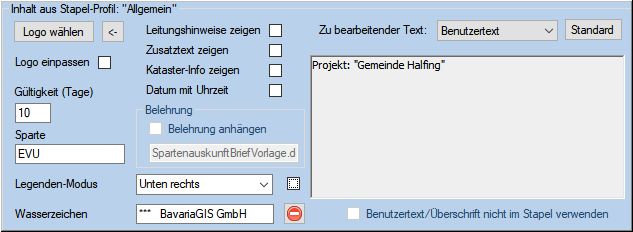
Abb.332 änderbare Parameter
Bei aktivierter Option "Benutzertext/Überschrift nicht im Stapel verwenden" können die Inhalte der entsprechenden Textfelder nicht angepasst werden.
–Nehmen sie die erforderlichen Änderungen vor und klicken Sie auf «Vorlage ändern».
–Den Bearbeitungsmodus der Vorlage können Sie durch Klicken in den freien Bereich unterhalb der vorhandenen Vorlagen beenden.
In die Verwaltung der Vorlagen gelangen Sie durch Klicken auf «Erweiterte Stapelverwaltung» im Dialog Abb. 330. Es öffnet sich der Dialog Abb. 333.
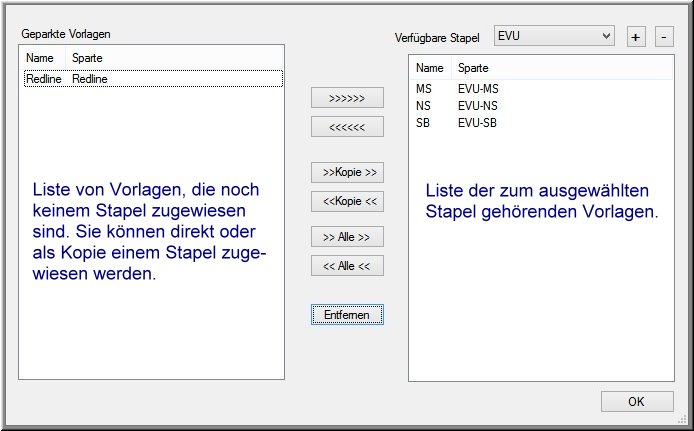
Abb. 333 Vorlagenverwaltung
3.1. Vorlagen verschieben/kopieren
Vorlagen können zwischen den beiden Listen verschoben oder kopiert werden.
a) Verschieben
Die Vorlagen des ausgewählten Stapels können einzeln durch Markieren und klicken auf ![]() oder alle durch Klicken auf
oder alle durch Klicken auf ![]() geparkt werden. Umgekehrt können einzelne geparkte Vorlagen nach Auswahl des Stapels und durch Klicken auf
geparkt werden. Umgekehrt können einzelne geparkte Vorlagen nach Auswahl des Stapels und durch Klicken auf ![]() , diesem durch Verschieben hinzugefügt werden. Sollen alle geparkten Vorlagen dem ausgewählten Stapel zugewiesen werden, klicken Sie bitte auf
, diesem durch Verschieben hinzugefügt werden. Sollen alle geparkten Vorlagen dem ausgewählten Stapel zugewiesen werden, klicken Sie bitte auf ![]() .
.
b) Kopieren
Die Kopie einer Vorlage des ausgewählten Stapels kann durch Markieren der Vorlage und klicken auf ![]() in der Liste geparkter Vorlagen erzeugt werden. Umgekehrt fügt das Markieren einer geparkten Vorlage und Klicken auf
in der Liste geparkter Vorlagen erzeugt werden. Umgekehrt fügt das Markieren einer geparkten Vorlage und Klicken auf ![]() eine Kopie dieser Vorlage dem aktuell ausgewählten Stapel hinzu.
eine Kopie dieser Vorlage dem aktuell ausgewählten Stapel hinzu.
3.2. Vorlage entfernen
Um eine Vorlage zu löschen, markieren Sie diese in der entsprechenden Liste und klicken auf ![]() .
.
Durch Klicken auf «OK» beenden Sie die Stapelverwaltung.
Nachdem Sie die Druckerkonfiguration durchgeführt und die Druckrahmen entsprechend platziert haben, wählen Sie den Stapel aus der Liste aus, dessen Profile beim Drucken auf die einzelnen Rahmen angewendet werden sollen, und starten den Stapeldruck durch Klicken auf «Stapel-Druck starten».