|
<< Click to Display Table of Contents >> Profile |
  
|
|
<< Click to Display Table of Contents >> Profile |
  
|
In Profilen (entsprechen den s.g. benannten Ansichten des GeBIS4) können Informationen über sichtbare Layer, den ausgewählten Zeichnungsausschnitt und die aktuelle Zoomstufe benutzer- und projektspezifisch gespeichert werden. Das reduziert den Einrichtungsaufwand erheblich, da aufgabenbezogene Einstellungen gespeichert und somit leicht wiederhergestellt werden können.
Generell werden die Profile im Programminstallationsordner im Unterordner "Profiles" des jeweiligen Projektes gespeichert (z.B. C:\Users\user-name\AppData\Roaming\BavariaGIS\WebGeBIS4\Projects\gebis4pxxxxx\Profiles).
Im Register Profile (Abb. 144) können Sie folgende Funktionen wählen:
![]()
Abb. 144 Profile
➢Einstellungen im aktuell ausgewählten Profil speichern
➢Ansicht bei Profilwechsel beibehalten
➢Auswahlliste verfügbarer Profile
...dient dem Anlegen eines neuen Profils für dieses Projekt im Projektprofilordner. Legen Sie die anzuzeigenden Layer im Layermanager fest, wählen Sie den benötigten Kartenausschnitt mit der gewünschten Zoom-Stufe aus, klicken Sie auf das Symbol ![]() , geben Sie die Profilbezeichnung in den Dialog Abb. 145 ein und bestätigen Sie die Eingabe mit «OK».
, geben Sie die Profilbezeichnung in den Dialog Abb. 145 ein und bestätigen Sie die Eingabe mit «OK».
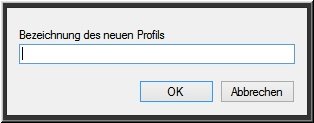
Abb. 145 Neues Profil hinzufügen
Dabei wird auch mit gespeichert, ob es sich um ein "gesperrtes" Profil handelt.
2. Einstellungen im aktuell ausgewählten Profil speichern
Wählen Sie das zu ändernde Profil aus der Liste aus und aktualisieren Sie die Einstellungen wie erforderlich. Klicken Sie anschließend auf ![]() , um die Änderungen, ggf. auch die des Sperrzustandes, zu speichern.
, um die Änderungen, ggf. auch die des Sperrzustandes, zu speichern.
Wählen Sie das zu löschende Profil aus der Liste aus und klicken Sie anschließend auf ![]() , um dieses zu löschen.
, um dieses zu löschen.
|
- |
Der entsprechende Listeneintrag sowie die zugehörige Datei werden ohne Sicherheitsabfrage unwiderruflich gelöscht. |
Wollen Sie die aktuellen Einstellungen in einer neuen Profildatei an einem bestimmten Ort speichern, um das Profil bspw. auch in einem anderen Projekt nutzen zu können, dann klicken Sie auf ![]() , wählen in dem sich öffnenden "Speichern unter"-Dialog den entsprechenden Speicherort aus, geben die Bezeichnung des Profils ein und bestätigen die Eingabe mit «OK».
, wählen in dem sich öffnenden "Speichern unter"-Dialog den entsprechenden Speicherort aus, geben die Bezeichnung des Profils ein und bestätigen die Eingabe mit «OK».
5. Ansicht bei Profilwechsel beibehalten
Soll bei dem bevorstehenden Profilwechsel die aktuelle Ansicht, d.h. Zeichnungsausschnitt und Zoomstufe, beibehalten werden, so aktivieren Sie diese Funktion durch Klicken auf ![]() .
.
Wählen Sie das Profil aus, dessen Sperrzustand geändert werden soll, und klicken Sie auf ![]() - um es zu sperren - bzw. auf
- um es zu sperren - bzw. auf ![]() - um es zu entsperren.
- um es zu entsperren.
|
- |
Damit der aktuelle Sperrzustand wirksam werden kann, müssen Sie die Profiländerung durch Klicken auf |
Der aktuelle Projektzustand wird gespeichert. Änderungen dieses Profiles können erst wieder vorgenommen werden, wenn dieses zuvor entsperrt wurde.
7. Auswahlliste verfügbarer Profile
In diesem Listenfeld ![]() werden alle aktuell verfügbaren Profile aufgelistet und zur Auswahl gestellt.
werden alle aktuell verfügbaren Profile aufgelistet und zur Auswahl gestellt.